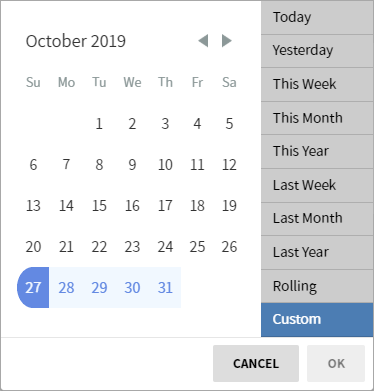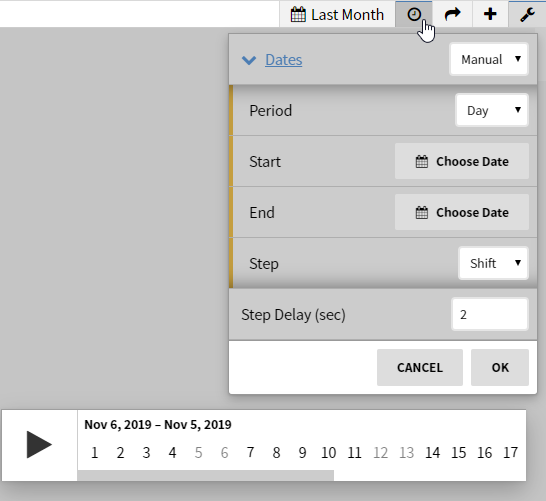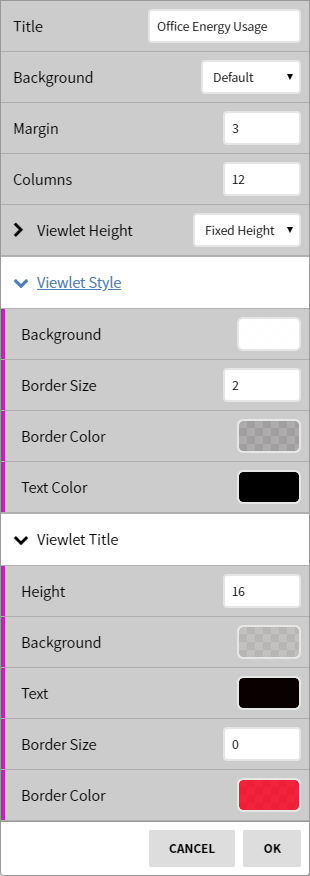Views
Available Views:
- Alarm Timeline View (Niagara)
- Dashboard View
- Heat Map View
- IFrame View
- Map View and Viewlet
- PX Connect View
- Spark Timeline (SkySpark)
- Tree Map View
- Network Health View and Viewlet (Niagara)
View Controls
Views have unique controls that modify the data displayed. These controls include:
- Date Range: Allows changing the time frame of a view
- Timeline: Puts historical data in motion similar to a DVR
- Config: Contains additional options to modify the view behavior
Date Range
The Date Range selector allows the user to select a date range from a list of pre-configured date ranges. It also allows for the selecting of a custom date range by clicking "Custom", which causes a calendar component to appear.
Timeline
Selecting the clock icon will open up the animated timeline which you can play and see the changes as they happened over a set period of time.
The timeline settings (wrench) offer more control over the playback speed and timeline range. Options include:
- Dates: Choose previous number of days or manually select a date range to animate
- Period: What rollup interval to animate
- Step Delay: How quickly the animation moves through the timeline
Configuration
Selecting the wrench icon in the upper-right corner of a view will bring up the configuration menu. This view configuration will be unique to each view when modified.
Views and Viewlets with a Title configuration option can optionally use a template macro to show either:
- ${context}: the contextual display name of the current context level. Only works if inside of a context. On a site like "Barnard" this would show "Barnard" and then change as is appropriate when navigating contexts.
- ${dateRange}: the current view's date range display string. "Today", "Last Month", etc. Will change when the global date range selection changes.
Some views may not have additional configuration