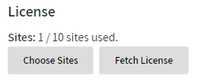Periscope Prerequisites
- Periscope (versions 3.0+) must run on a Niagara4 station, version 4.0 or higher. It is recommended that Periscope run on a Niagara Web Supervisor or SoftJACE due to increased storage capacity and speed, but it can also run on any Niagara4 compatible JACE.
- Any station running Periscope must have at least 6MB available.
- Periscope is a web application and requires a modern browser. Officially supported browsers include IE10+ as well as the latest versions of Chrome and Firefox.
Hosting Options
Periscope version 4.0 (Expected release Quarter 3, 2017) will support SkySpark in addition to Niagara4.
Installing Periscope
Niagara:
Saving and Stopping your Station
Open your Niagara Platform and open the Application Director
Save your running station (Save Bog)
- Stop the station (Stop)
Installing Periscope JAR file
Using Windows Explorer, navigate to your current build of Niagara
Typically: C:/Niagara/Niagara-4.X
- Place the periscope-rt.jar file and any other Periscope-related modules in the modules folder under your Niagara build
Adding the Periscope Service in Niagara4
Open Workbench, reopen your Platform and access the Application Director
Start the station
- Open the periscope palette:
- In Workbench's upper options menu, select Window > Side Bars > Palette
- In Palette on lower-left corner of Workbench, select the folder icon and search for periscope
- Drag and drop the PeriscopeService from the periscope palette into your station's Services container
SkySpark:
Installing Periscope Pod file
- Copy the periscopeExt.pod file distributed by Activelogix into the lib/fan directory of the SkySpark installation
It's important that the host this pod is installed on matches up with the host ID that was licensed. You may find your skyspark Host ID in the diagnostics tab of the debug app.
Enabling the Extension
- As an administrator, navigate to the project in SkySpark that you would like to use the extension with
- Navigate to the Settings app, then click the Exts tab and select Extensions in the tree-menu on the left
- Scroll until you see Periscope and click Enable
Enabling this extension will automatically use the existing Folio database and create the necessary periscope tagged records for operation. Disabling this extension will not remove these records. Refer to the record with the periscopeMeta
Periscope works on the latest version of SkySpark version 3.0 at the time of writing. It's possible the old 2.0 style apps (such as extensions/settings) may change in later versions, if so, please see Skyspark documentation on enabling extensions.
Installing License File
The Periscope license file is not a normal Niagara license and needs to be installed separately. The license can be automatically "fetched" from our licensing server as long as the Niagara server has access to the internet.
Automatic Installation
To automatically install or "fetch" your license:
- Navigate to Services/PeriscopeService within your Workbench station
- Right-click on PeriscopeService and select Action > Fetch License
At this point your license file will be downloaded from Periscope servers, copied into the appropriate directory, and loaded. You should now be able to access Periscope through a browser at http://IP_of_host/periscope.
Alternatively, in 4.0 this is possible via the About page as an administrator.
Manual Installation
To manually install the license, copy the license file into the following folder:
- {STATION_HOME}/shared/periscope
- On a typical CPU, this will be: C:\ProgramData\Niagara-4.X\{brand}\station\{station_name}\shared\periscope
- On a typical CPU, this will be: C:\ProgramData\Niagara-4.X\{brand}\station\{station_name}\shared\periscope
- The "periscope" folder should be created if it does not already exist in your station shared folder.
Debug License
The "Debug License" action will generate some additional information about your license file into the Station Output. This can be a useful tool to identify license problems or assist tech support.
• Contact techsupport@activelogix.com for support questions